아이폰 스탠바이 설정에 대해서 안내합니다. 아이폰 네임드롭 설정에 대해서 안내합니다. 아이폰 17 업데이트의 주요기능에 대해 안내합니다.
1. 아이폰 스탠바이 설정.
아이폰 스텐바이는 충전하는 동안 아이폰을 옆으로 놓으면 위젯, 사진, 시계 등을 화면에 표시하는 기능입니다. 아이폰을 탁상시계, 디지털 액자, 위젯 디스플레이로 활용하는 멋진 기능입니다.
1) 아이폰 스텐바이는 충전중에도 아이폰의 기능성을 향상시키려는 의도에요.
아이폰 스탠바이는 충전중에도 기능을 보여주어서 아이폰의 활용도를 높이라는 애플의 기획이에요. 아이폰은 이제 충전중에도 자신의 쓸모를 보여주는 기기가 되었어요.
2) 아이폰 스탠바이 설정 방법
1단계 아이폰을 충전기에 연결해요
2단계 아이폰을 화면이 옆에서 보이도록 옆으로 눞혀 놓아요
3단계 아이폰을 왼쪽 혹은 오른쪽으로 쓸어넘기를 하면 위젯, 사진, 시계 등을 전환할 수 있어요.
4단계 아이폰을 위 혹은 아래로 쓸어올리거나 쓸어내리면 다양한 버전의 위젯, 사진, 시계를 다양하게 고를 수 있어요.
3) 스텐바이 기능 해제 방법
1단계 설정을 눌러 주세요
2단계 스탠바이로 이동하세요
3단계 스탠바이 해제를 눌러 주세요
ios 17 애플 공식 홈페이지 스텐바이 사용설명서 바로가기<
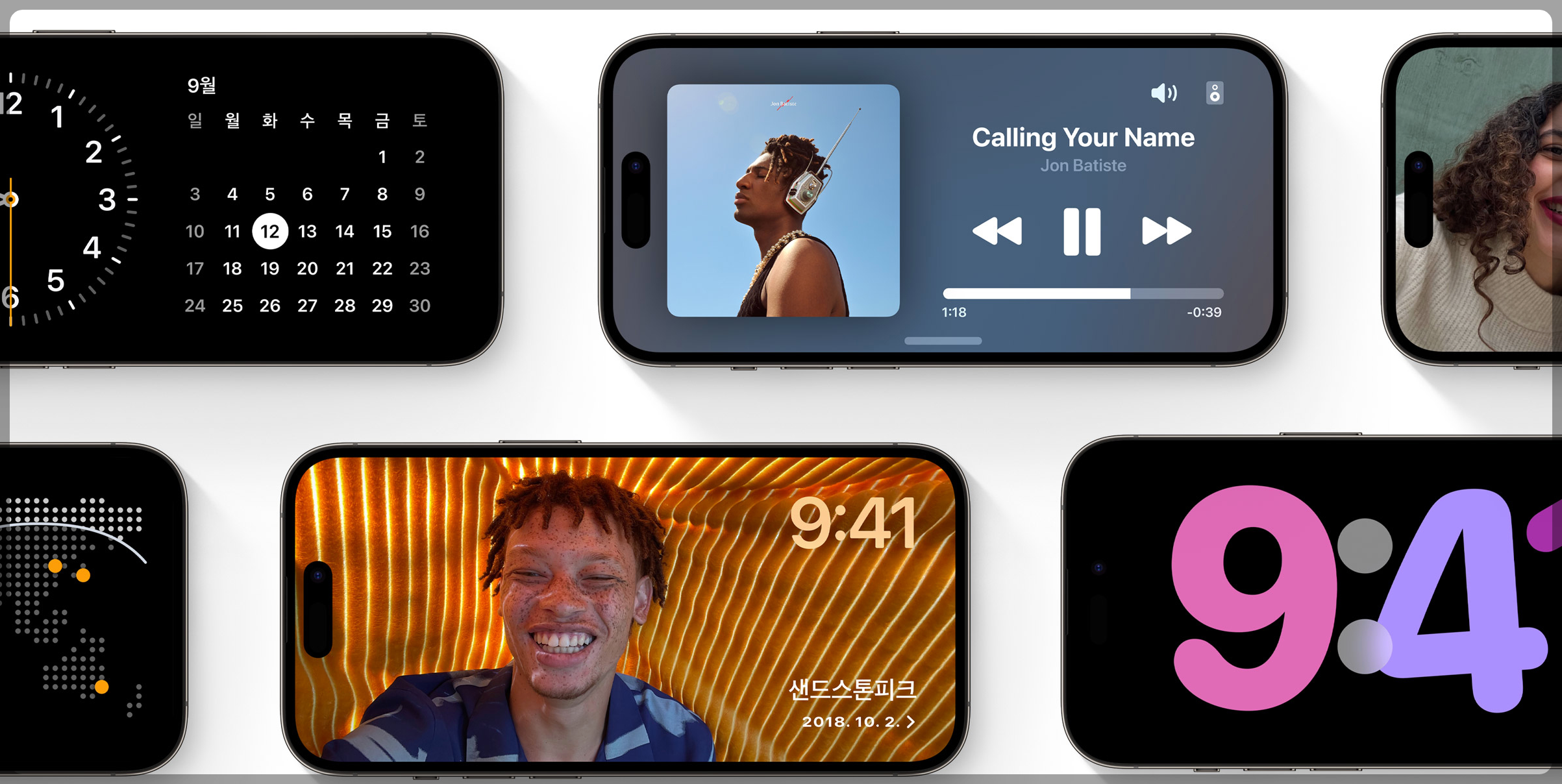
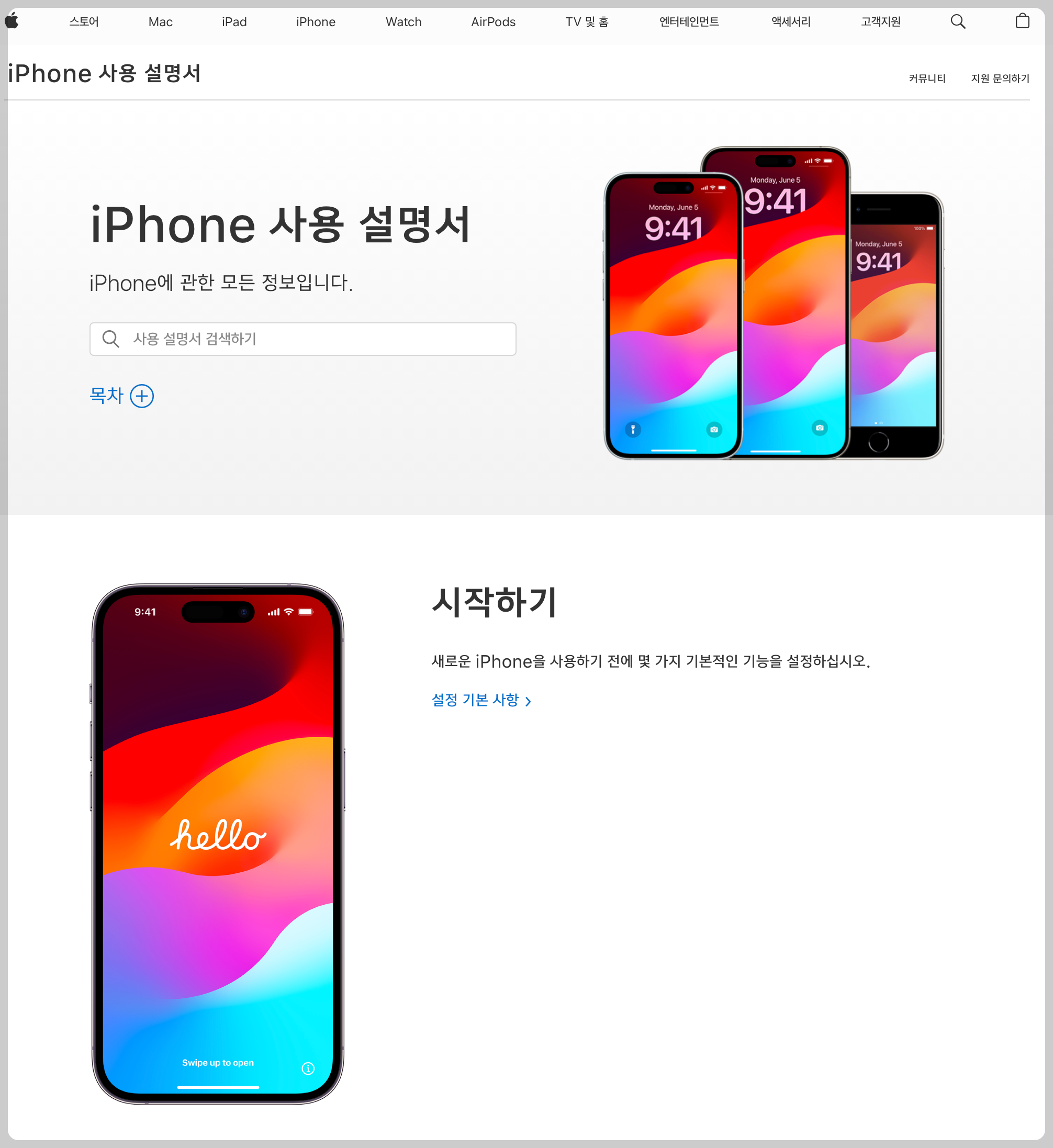
ios 17 애플 공식 홈페이지 스텐바이 사용설명서 바로가기<
2. 아이폰 스텐바이 기능을 가장 잘 활용하는 방법은 맥세이프에요.
아이폰 스텐바이 기능을 가장 잘 활용하려면 멕세이프 셋팅을 해야 해요. 맥세이프 충전기와 맥세이프 케이스, 맥세이프 거치대를 준비해야 해요.
1) 맥세이프 충전기 애플정품 6.5만원
맥세이프 충전기는 애플 정품은 6.5만원에 구매할 수 있어요. 가볍고, 간단하고, 편리해요. 자석으로 되어 있다는 게 이렇게 간편한 것인지 정말 몰랐어요. 원래 애플 노트북 제품의 전원부가 자석으로 되어 있었죠. 다른 노트북이 전원선을 일일이 꼽아 넣어야 할 때, 맥북과 맥북에어는 전원선을 전원부의 근처에 갖다대기만 하면 턱, 하고 연결되는 그 은근한 쾌감이 있었어요. 이런 작은 차이에서 제품의 평가가 갈리는 거 같아여.
2) 멕세이프 케이스 애플정품 6.9만원
맥세이프 케이스는 애플 정품은 6.9만원에 구입할 수 있어요. 맥세이프 케이스는 맥세이프 기능을 이용하기 위해서는 반드시 필요한 케이스이죠. 뒷면이 자석처리가 되어 있어서 충전기와 결합할 때 필요해요. 원과 직선 모양이 있는데, 이것이 중심을 잡아줘요. 맥세이프 카드지갑도 활용하면 정말 좋아요.
3) 맥세이프 거치대 애플정품 10만 -20만원
맥세이프 거치대는 애플 매장에서 다양한 제품이 준비되어 있어요. 대략 10만원에서 20만원 선이에요. 자신의 취향과 상황에 따라 선택하면 되요.
아이폰 스텐바이 최적화 셋팅 맥세이프 에디션 애플 정품 버전 28.4만원 상세보기
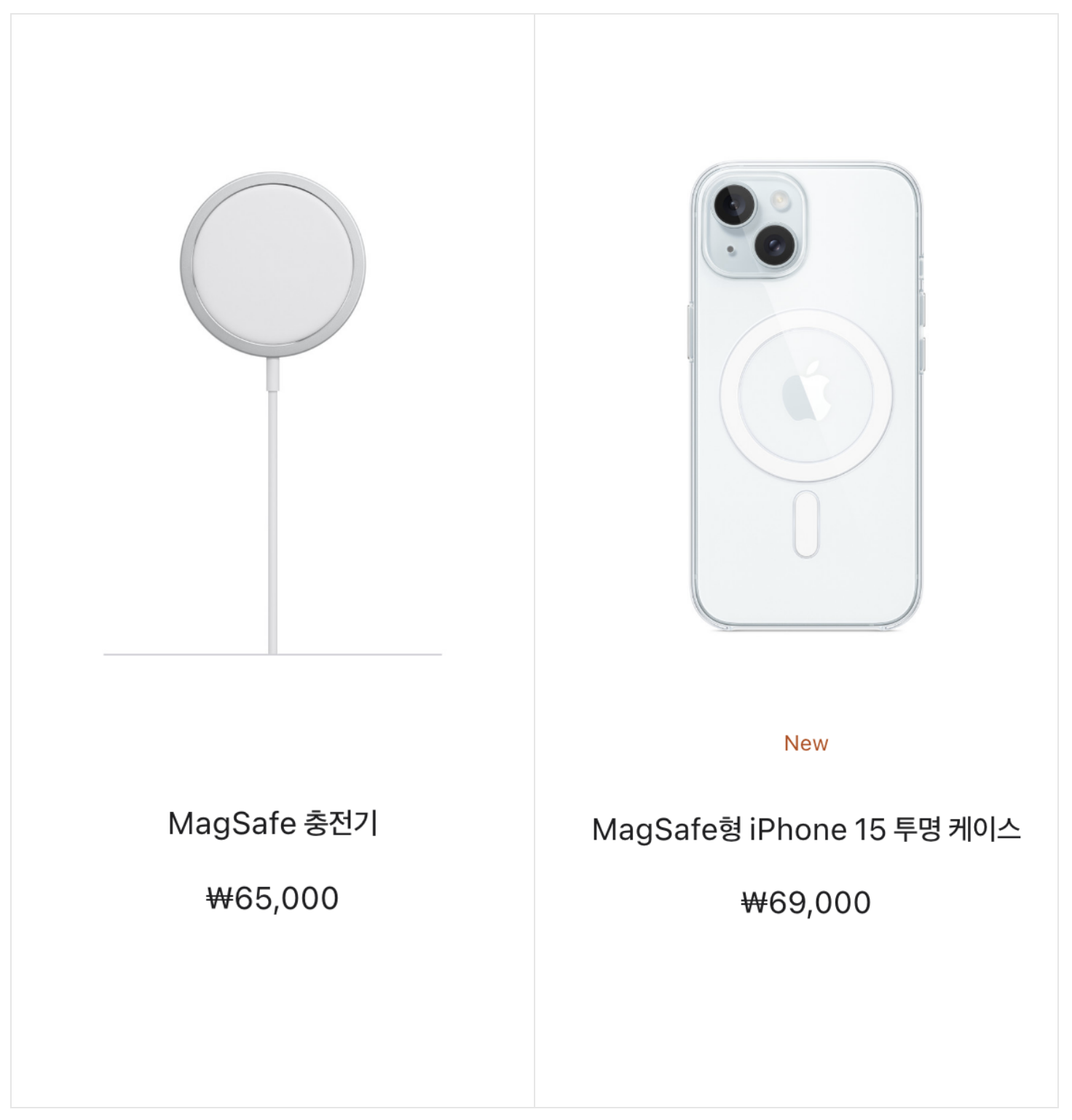
아이폰 스텐바이 최적화 셋팅 맥세이프 에디션 애플 정품 버전 28.4만원 상세보기
3. 아이폰 스텐바이 맥세이프 셋팅 1.2만원에 하는 방법
아이폰 스텐바이 기능을 가장 잘 활용하려면 멕세이프 셋팅을 해야 해요. 맥세이프 충전기와 맥세이프 케이스, 맥세이프 거치대를 준비해야 해요. 애플 정품으로 셋팅하려면 최소 20만원 이상이에요. 하지만 다이소 셋팅으로 하면 1.2만원이면 충분해요.
1) 맥세이프 충전기 다이소 5천원
맥세이프 충전기는 애플 정품은 6.5만원에 구매할 수 있어요. 가볍고, 간단하고, 편리해요. 자석으로 되어 있다는 게 이렇게 간편한 것인지 정말 몰랐어요. 원래 애플 노트북 제품의 전원부가 자석으로 되어 있었죠. 다른 노트북이 전원선을 일일이 꼽아 넣어야 할 때, 맥북과 맥북에어는 전원선을 전원부의 근처에 갖다대기만 하면 턱, 하고 연결되는 그 은근한 쾌감이 있었어요. 이런 작은 차이에서 제품의 평가가 갈리는 거 같아여.
2) 멕세이프 케이스 다이소 5천원
맥세이프 케이스는 애플 정품은 6.9만원에 구입할 수 있어요. 맥세이프 케이스는 맥세이프 기능을 이용하기 위해서는 반드시 필요한 케이스이죠. 뒷면이 자석처리가 되어 있어서 충전기와 결합할 때 필요해요. 원과 직선 모양이 있는데, 이것이 중심을 잡아줘요. 맥세이프 카드지갑도 활용하면 정말 좋아요.
3) 맥세이프 거치대 애플정품 1천원
맥세이프 거치대는 애플 매장에서 다양한 제품이 준비되어 있어요. 대략 10만원에서 20만원 선이에요. 자신의 취향과 상황에 따라 선택하면 되요.
아이폰 스텐바이 최적화 셋팅 맥세이프 에디션 다이소 버전 1.1만원 상세보기

아이폰 스텐바이 최적화 셋팅 맥세이프 에디션 다이소 버전 1.1만원 상세보기
4. 아이폰 네임드롭 설정
1) 네임드롭은 에어드롭을 활용한 기능이에요
아이폰 네임드롭은 에어드롭을 활용한 명함 공유 기능이에요. 서로의 아이폰을 가까이 대거나 애플워치를 가까이 대면 연락처 정보가 실시간으로 전송이 되요. 공유할 때마다 사용과 이름과 연락처 포스터가 공유되요.
2) 네임드롭은 애플이 쉐어플레이를 활성화 하기 위한 징검다리 기능이에요.
아이폰 네임드롭의 진짜 목적은 에어드롭 기능의 활성화에요. 아직도 에어드롭에 익숙하지 못한 유저들에게 에어드롭의 기능을 신선하게 가볍게 간단하게 소개하고 익숙하게 해서, 아이폰 유저들이 서로 쉐어 플레이를 시작할 수 있는 징검다리가 되는 것이죠. 쉐어플레이 기능을 사용하면 함께 음악을 감상하고 영화를 시청하고 게임을 즐길 수 있어요. 유저들에게 컨텐츠를 소개하고 소비하고 공유하도록 유도하는 것이죠.
3) 네임 드롭 설정방법
1단계 연락처 기본 어플에 들어가기
2단계 친구와 사용자의 이름 및 사진 공유 > 계속
3단계 내 연락처 카드 생성하기 > 계속
4단계 포스터에 사용할 사진 고르기 - 사진찍기 / 앨범에서 가져오기 / 미모티콘 / 색상 중 선택 > 계속
5단계 포스터 미리보기 > 계속
6단계 연락처 사진 설정 > 사진찍기 / 앨범에서 가져오기 / 미모티콘 / 색상 중 선택 > 계속
7단계 이름 혹은 사진 공유 선택 / 자동 수동 공유 선택
8단계 4가지 상황의 화면 설정 확인
(1) 내가 전화를 걸면 상대방의 화면에 뜨는 내 연락처 카드
(2) 상대방이 내 연락처를 저장 후 내 연락처를 클릭하면 보이는 화면
(3) 네임드랍을 실행하면 상대방에게 보이는 화면
(4) 내 연락처 화면
9단계 상황에 맞게 신규생성하기
앞의 과정을 반복해서 상황에 맞게 다양한 명함을 명함 카드를 만들어 두면 좋아요. 회사용, 지인용, 애인용, 친구용 등으로 일단 나눌 수 있겠죠.
ios 17 애플 공식 홈페이지 네임드랍 사용설명서 바로가기
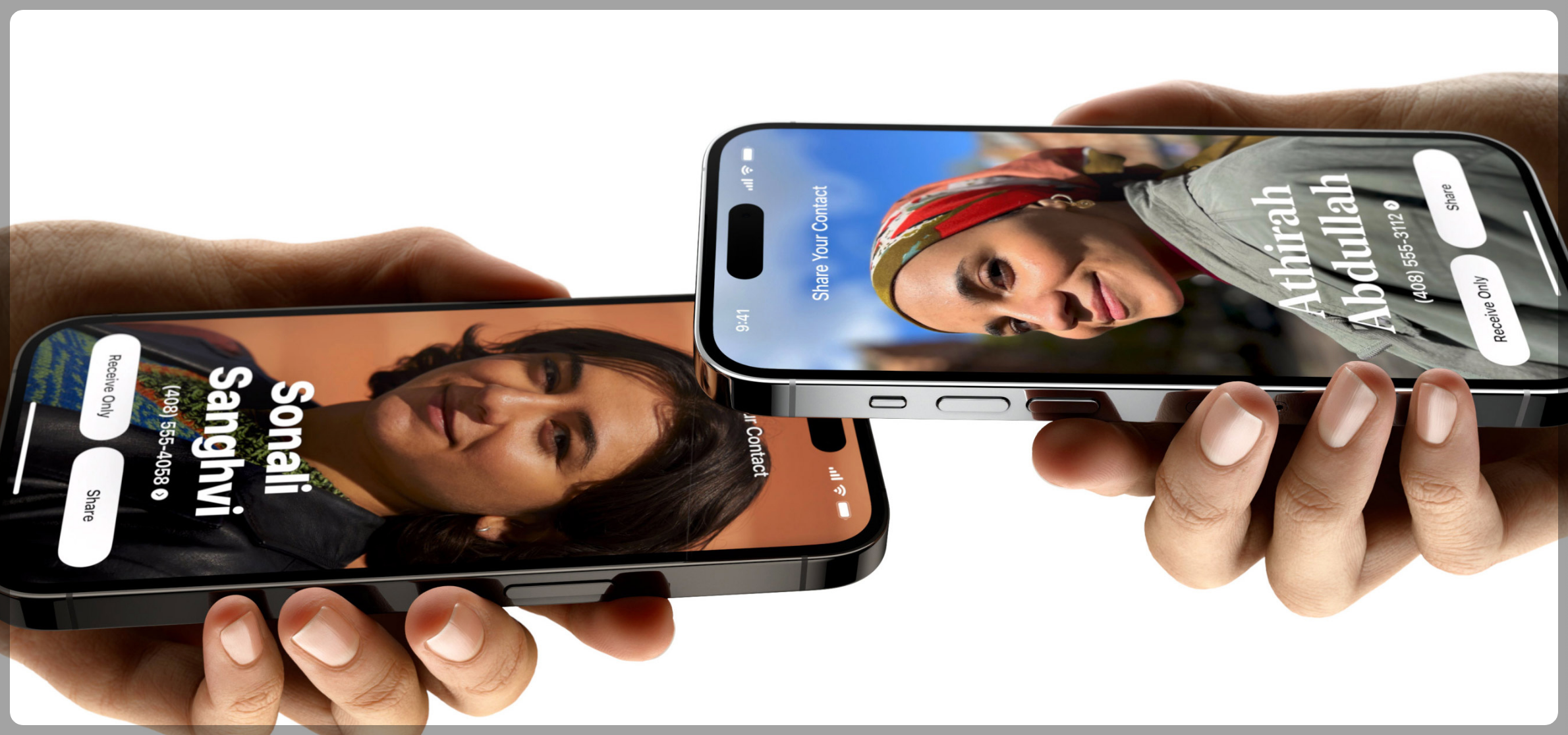
ios 17 애플 공식 홈페이지 네임드랍 사용설명서 바로가기
5. 아이폰 라이브 스티커 설정
1) 아이폰 라이브 스티커는 아이폰 라이브 촬영 기능을 활성화하려는 기획이에요.
아이폰 라이브 기능은 처음에 우와 신기해 하지만 곧 사용을 안하게 되죠. 생각보다 너무 많은 용량을 차지하고, 공유하기도 어렵거든요. 그런데 아이폰 라이브 스티커 기능이 활성화 된다면, 아이폰 라이브 촬영을 좀 더 많은 사람들이 사용하게 되고, 이는 더 고용량 고사양의 아이폰을 소비하려는 욕구를 유도할 거에요.
2) 아이폰 사진 스티커 설정 방법
1단계 아이폰에서 사진앱을 클릭하세요.
2단계 사진을 전체화면으로 여세요.
3단계 전체 사진 중에서 스티커로 만들고 싶은 대상을 길게 터치하세요.
4단계 아이폰이 대상을 인식하면 대상 주변에 선이 만들어 져요. 스티커 추가를 클릭해 주세요.
5단계 스티커가 스티커 서랍으로 옮겨져요.
6단계 효과추가를 클릭해서 윤곽, 만화, 또는 볼록한 등의 효과를 활용해요.
3) 아이폰 라이브 포토를 라이브 스티커로 설정하는 방법
1단계 아이폰에서 사진앱을 클릭하세요.
2단계 라이브 포토를 전체화면으로 여세요.
3단계 라이브 포토 전체 화면 중에서 스티커로 만들고 싶은 대상을 길게 터치하세요.
4단계 아이폰이 대상을 인식하면 대상 주변에 선이 만들어 져요. 스티커 추가를 클릭해 주세요.
5단계 스티커가 스티커 서랍으로 옮겨져요.
6단계 효과추가를 클릭해서 윤곽, 만화, 또는 볼록한 등의 효과를 활용해요.
ios 17 애플 공식 홈페이지 아이폰 라이브 포토 스티커 만들기 사용설명서 바로가기
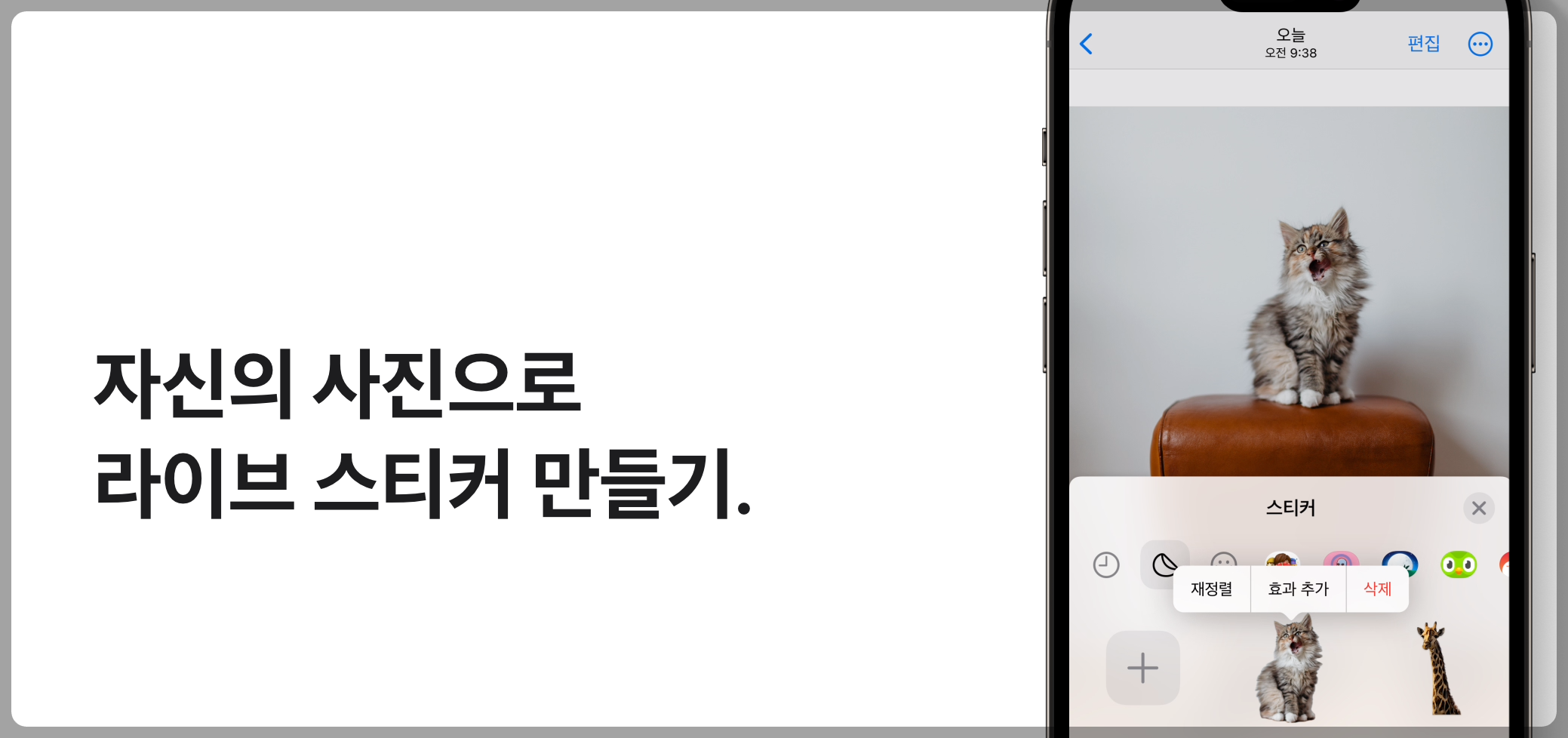
ios 17 애플 공식 홈페이지 아이폰 라이브 포토 스티커 만들기 사용설명서 바로가기
6. 그밖에 기대되는 기능들
전화 명함 기능
전화를 걸면 상대방의 폰에 개성 있는 전화 명함이 바로 떠요. 전화번호와 이름만 보이던 화면에 더 생생해 질 거 같네요. 굉장히 반가운 기능이 될 것 같습니다. 더불어 사진와 이미지 편집에 대한 유저들의 열망을 더 폭발시킬 거 같네요.
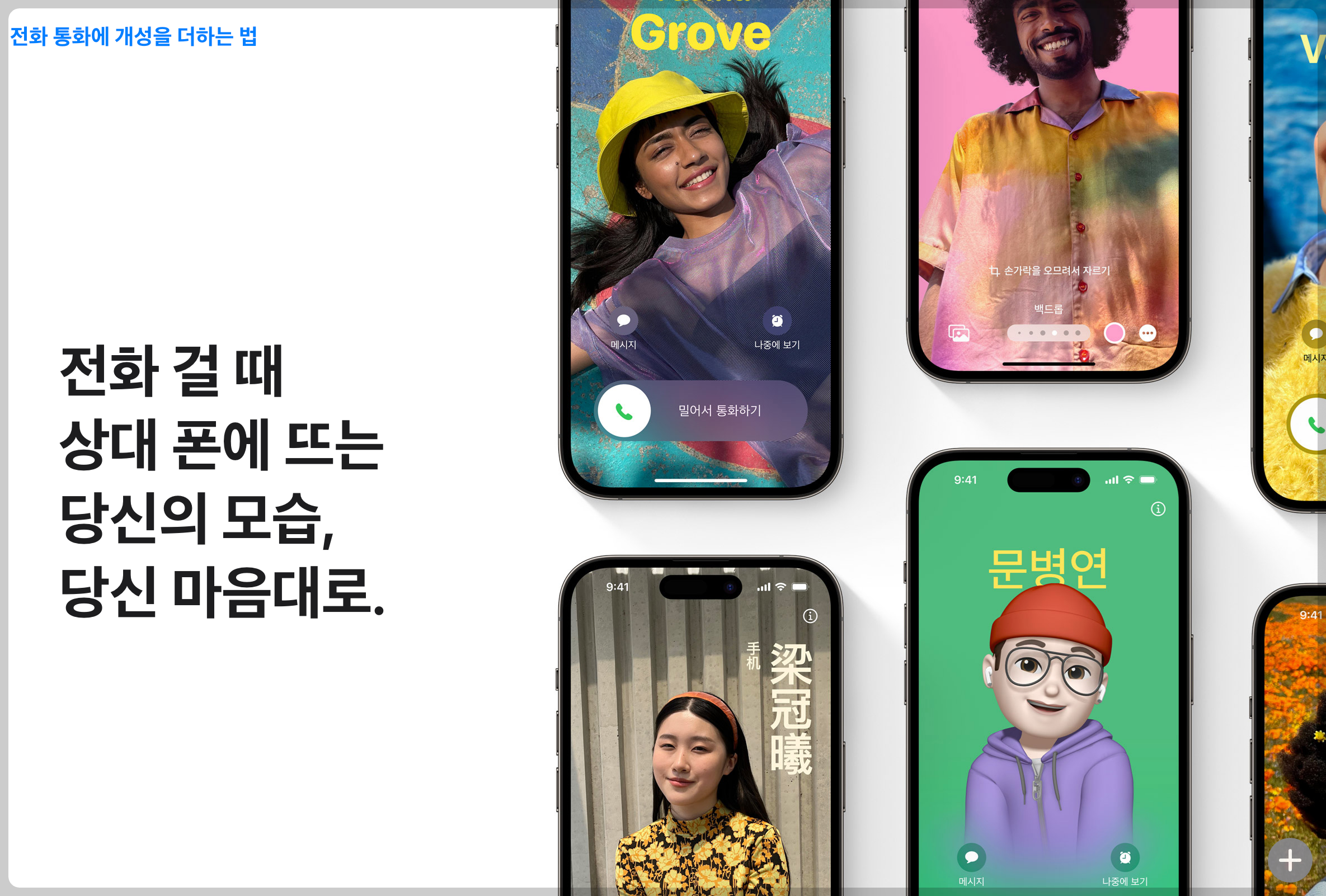
댓글 기능
대화 하나하나에 바로 답글을 달 수 있는 기능이 추가되었어요. 예전에는 대화 중간에 답글을 써도 이미 다른 글들이 흘러가서 답글의 흐름이 끊겼는데, 이 기능은 흥미롭네요. 사실 실시간 대화가 아닌 문자 대화여서 이 기능은 무척 유용할 거 같습니다.
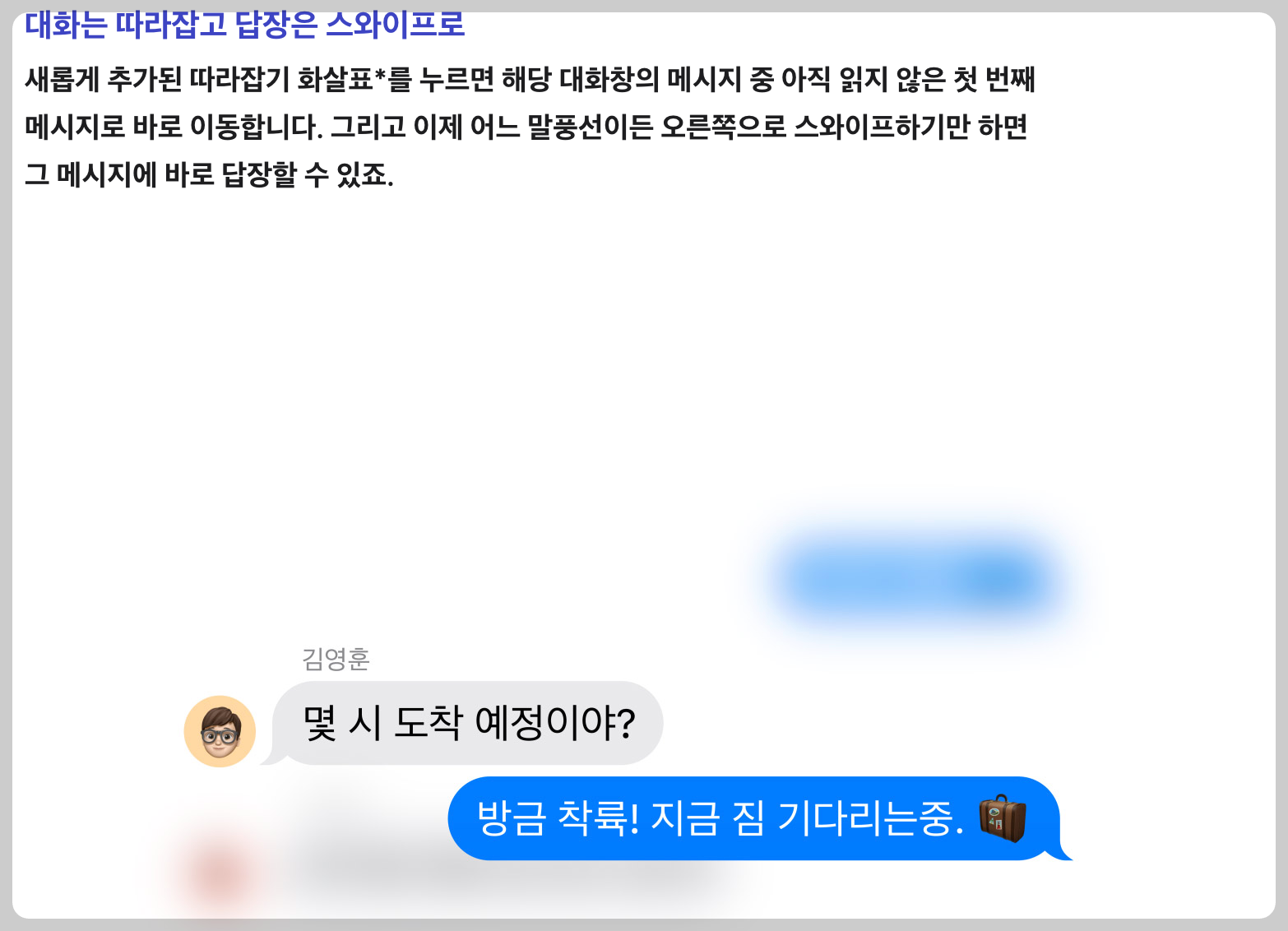
쉐어 플레이 기능
아이폰 두 대를 가까이 대면 쉐어 플레이가 실행이 되요. 같이 음악을 듣고 게임을 할 수 있어요.
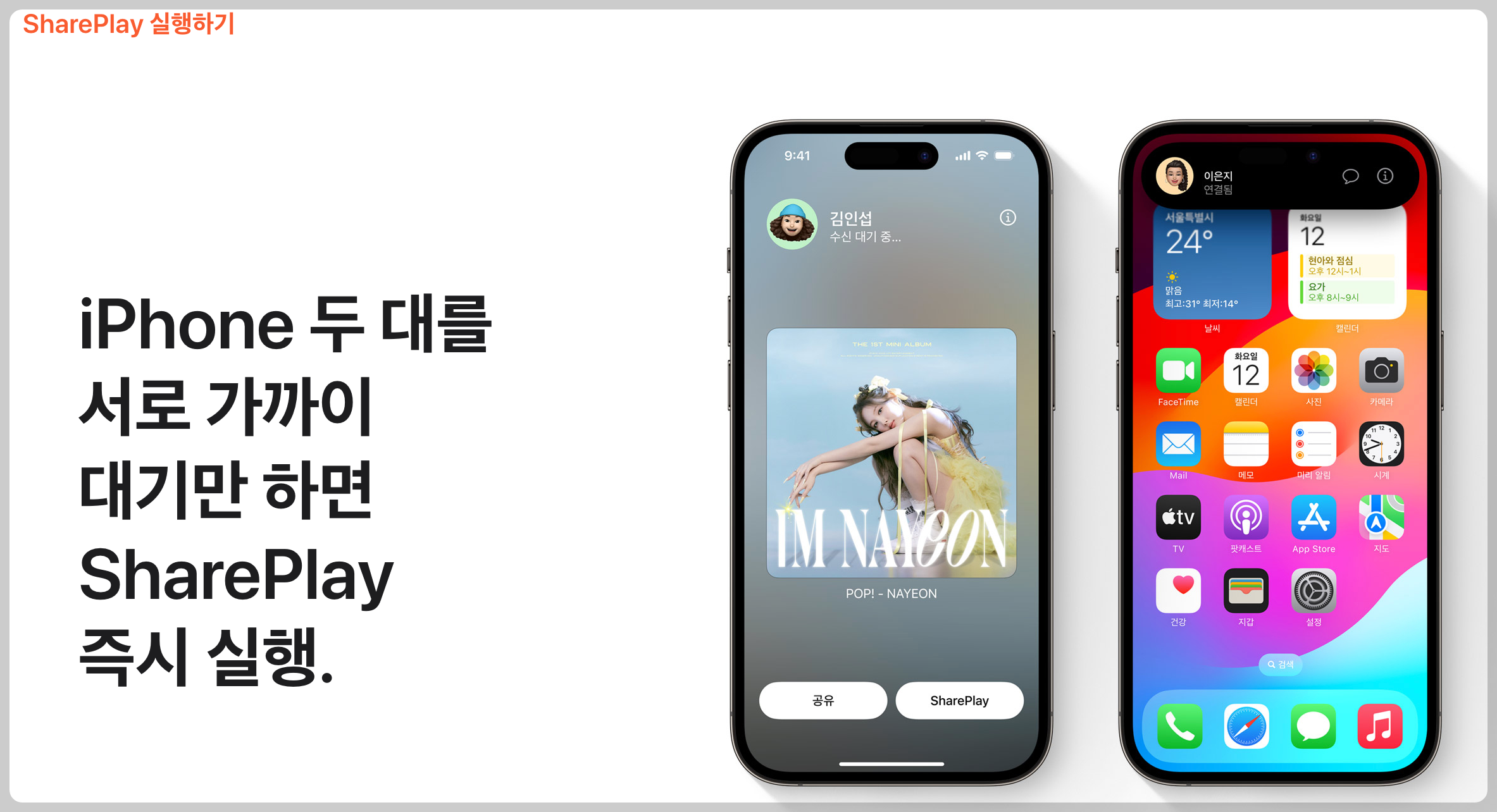
일기쓰기 기능
일기쓰기 기능이 추가되었어요. 사실 일기라는 것이 하루 있었던 일을 그대로 기록하는 것인데, 귀찮은 면이 있죠. 그런데 이것을 아이폰이 대신해 주고, 그것을 알려주면, 유저가 그것에 몇 가지 감상을 더하는 것이에요. 사진도 함께 해서 유용하게 사용할 수 있을 거 같아요. 특히나 여행 중에 일상을 기록할 때 무척 유용할 거 같아요.
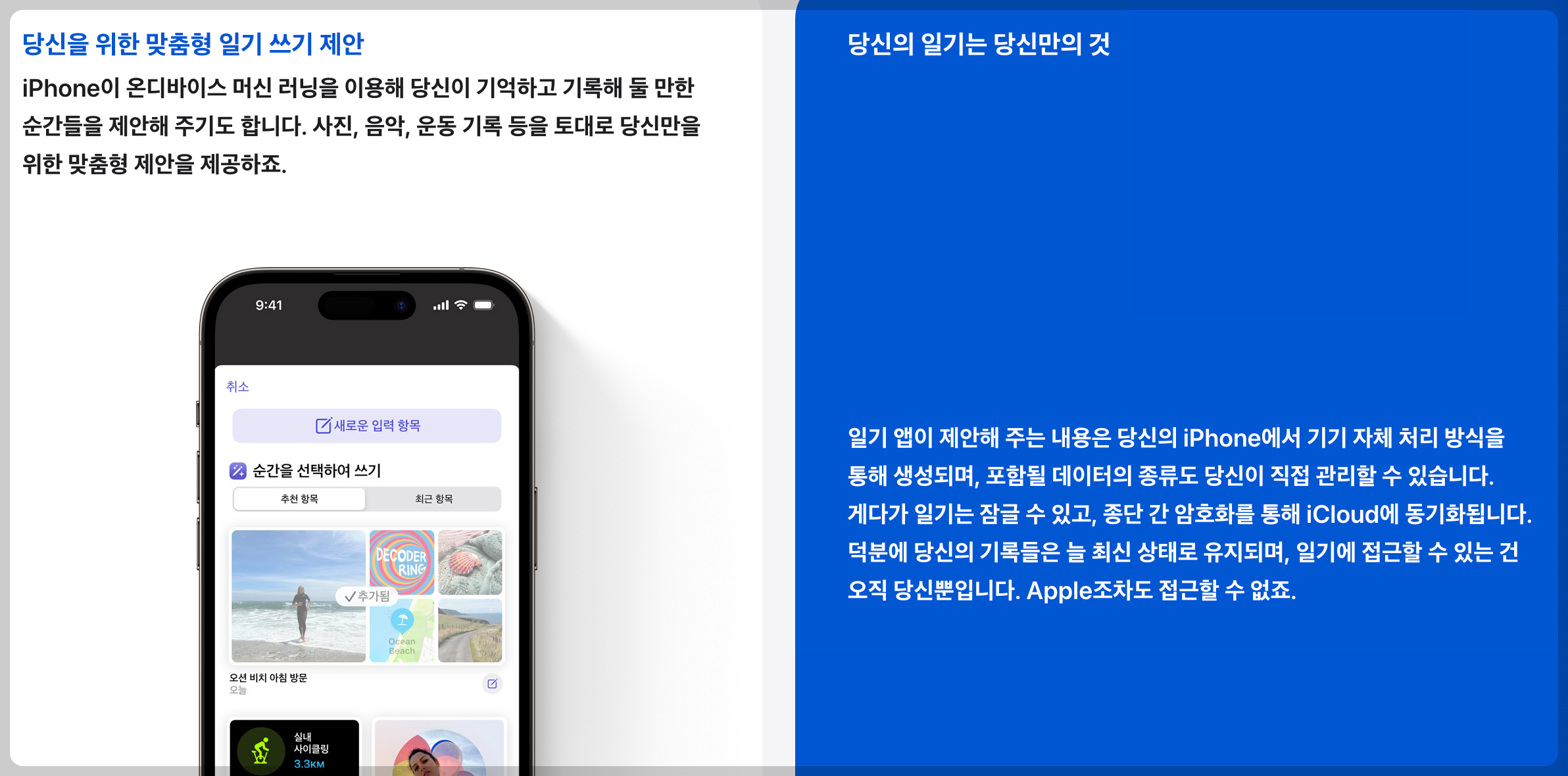
메일로 받은 인증코드 바로 채우기
와, 이거 진짜 기대되는 기능이에요. 메일로 일회용 인증코드가 오면 코드가 바로 자동으로 입력이 된다고 하네요. 아마도 메일 설정을 따로 해야 할 거 같은데, 지금 연동되는 그대로 될 지 일단 실행해 봐야 할 거 같아요. 무척 요용한 기능이 될 거 같아요.
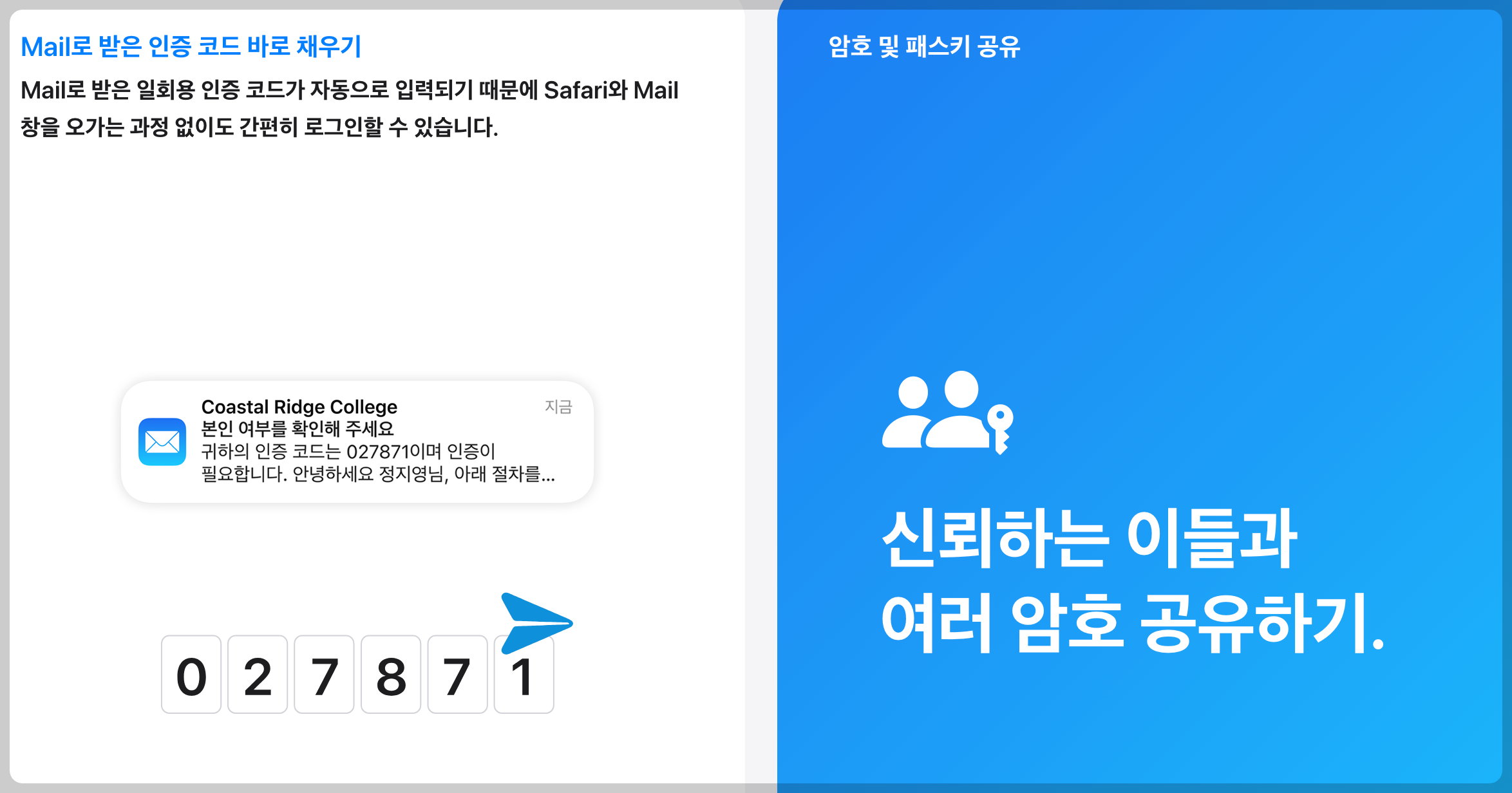
플레이리스트 공유 편집 기능
와 이것도 무척 기대되는 기능이에요. 가족끼리 여행 갈 때 서로 음악을 들으려면 누구 아이폰을 연결했다가 해제했다가 다른 사람 연결했다가 했는데, 이 기능이 활성화되면 플레이리스트에 초대된 모듬 이들이 곡을 추가하거나 빼거나 재생순서를 편집하거나 선곡을 추천할 수 있어요. 기대됩니다.
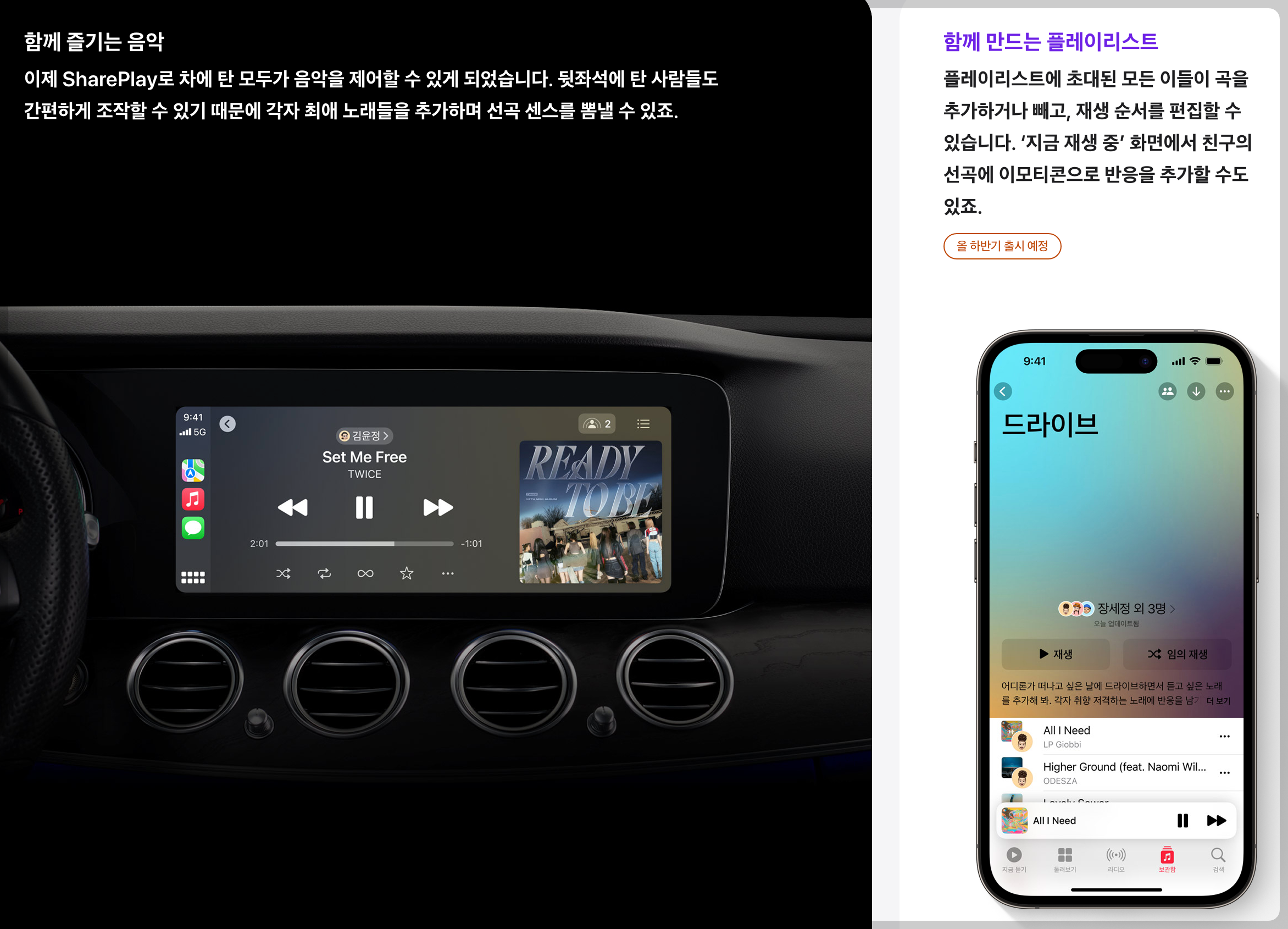
시각 정보 찾아보기 기능
이건 구글의 이미지 검색에 대항하는 기능인 거 같은데, 놀랍네요. 얼마나 인식율이 높을지도 궁금하고요. 정말 궁금합니다. 이 기능이 정말 정확하게 구동된다면, 인공지능의 미래가 정말 한 걸음 더 바짝 다가온 셈이겠네요. 기대됩니다.
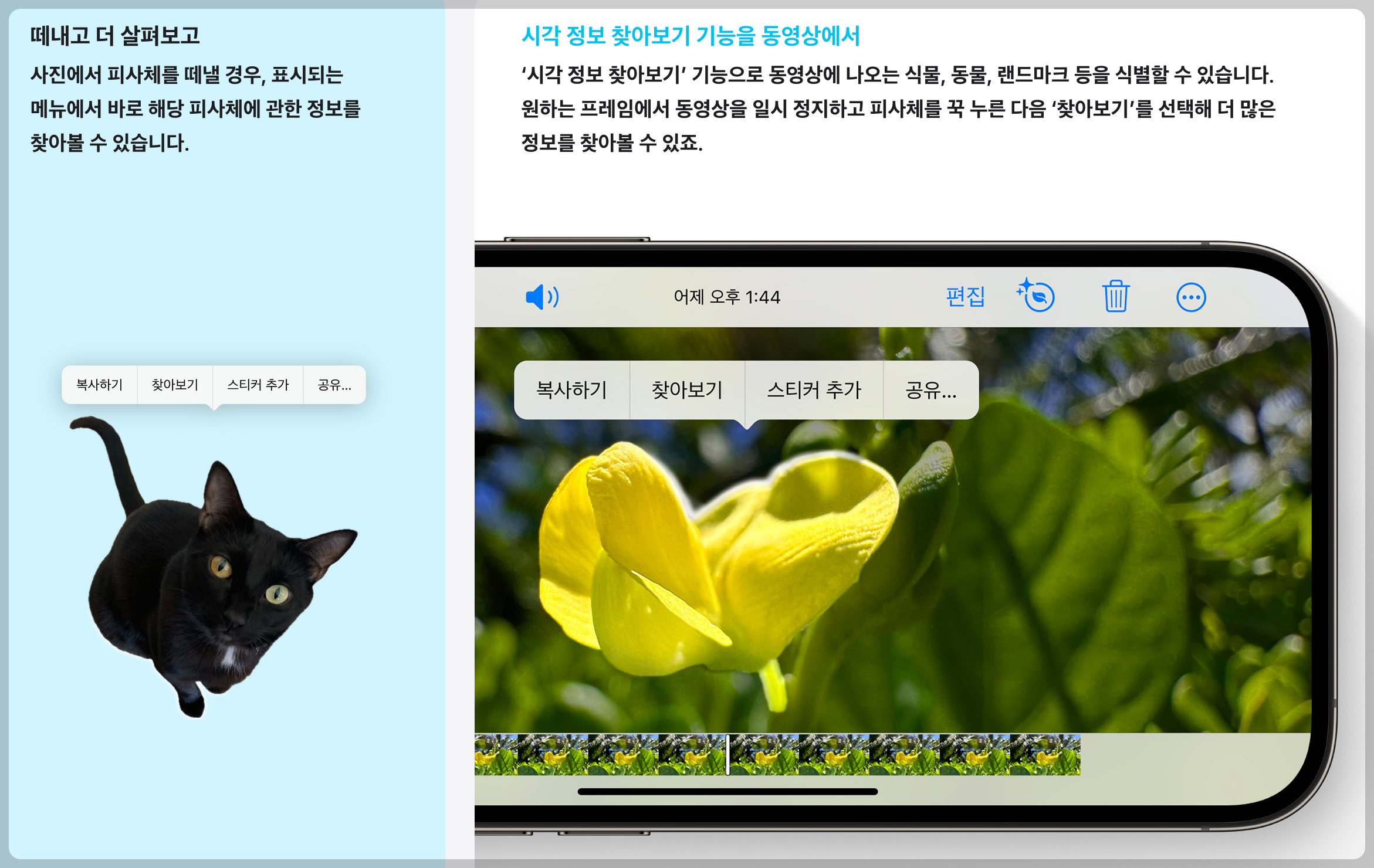
아이폰 스텐바이 최적화 셋팅 맥세이프 에디션 다이소 버전 1.1만원 상세보기
글이 도움이 되셨다면 아래 "하트" 한 번만 꾸욱 눌러주세요. 저에게 큰 힘이 된답니다 ^^



